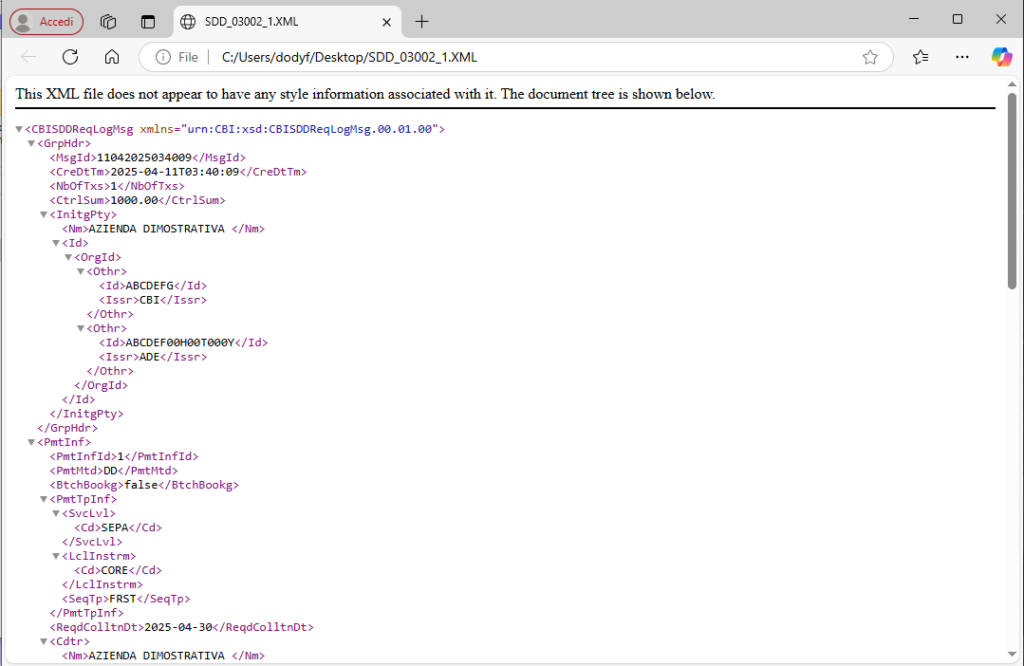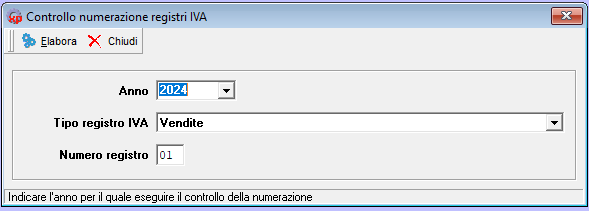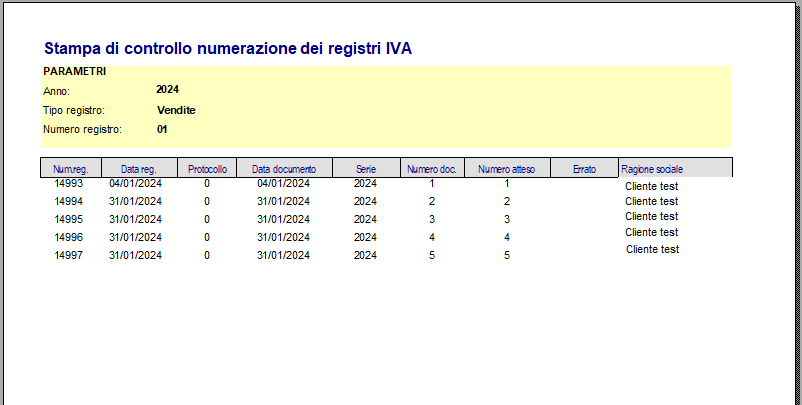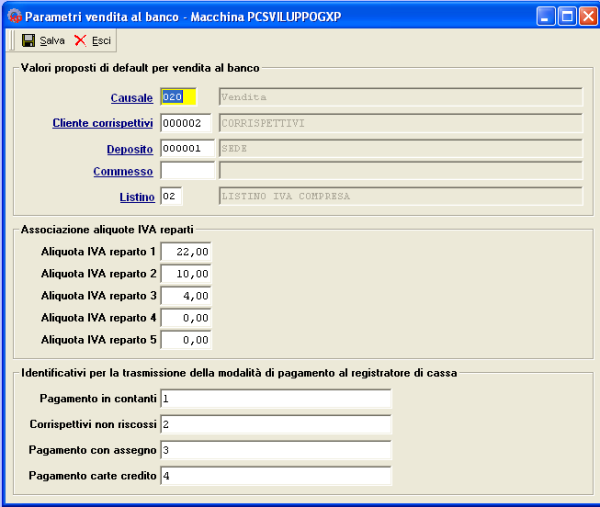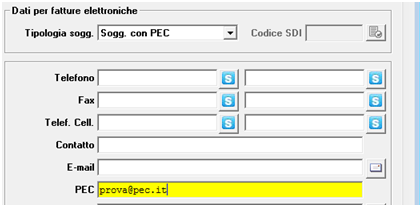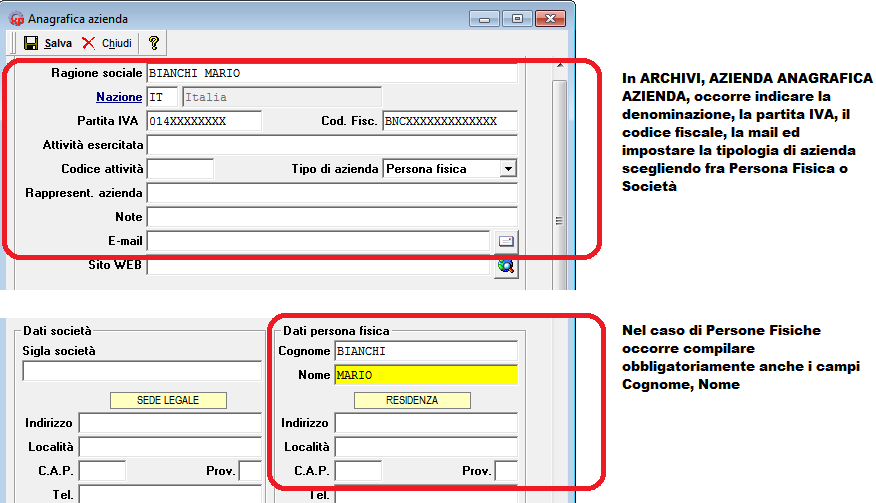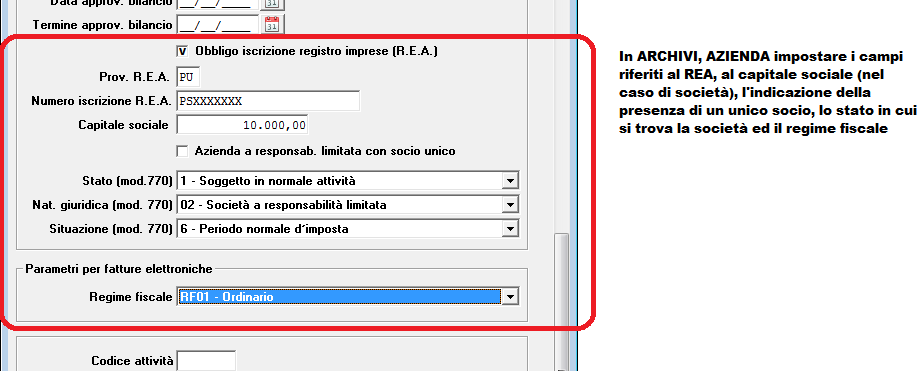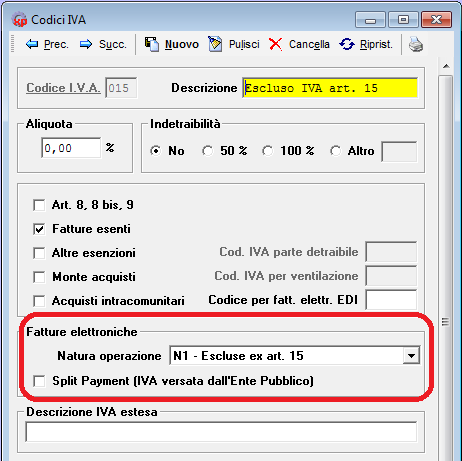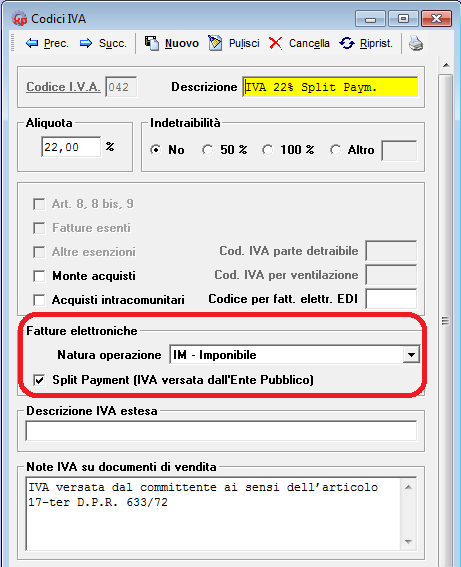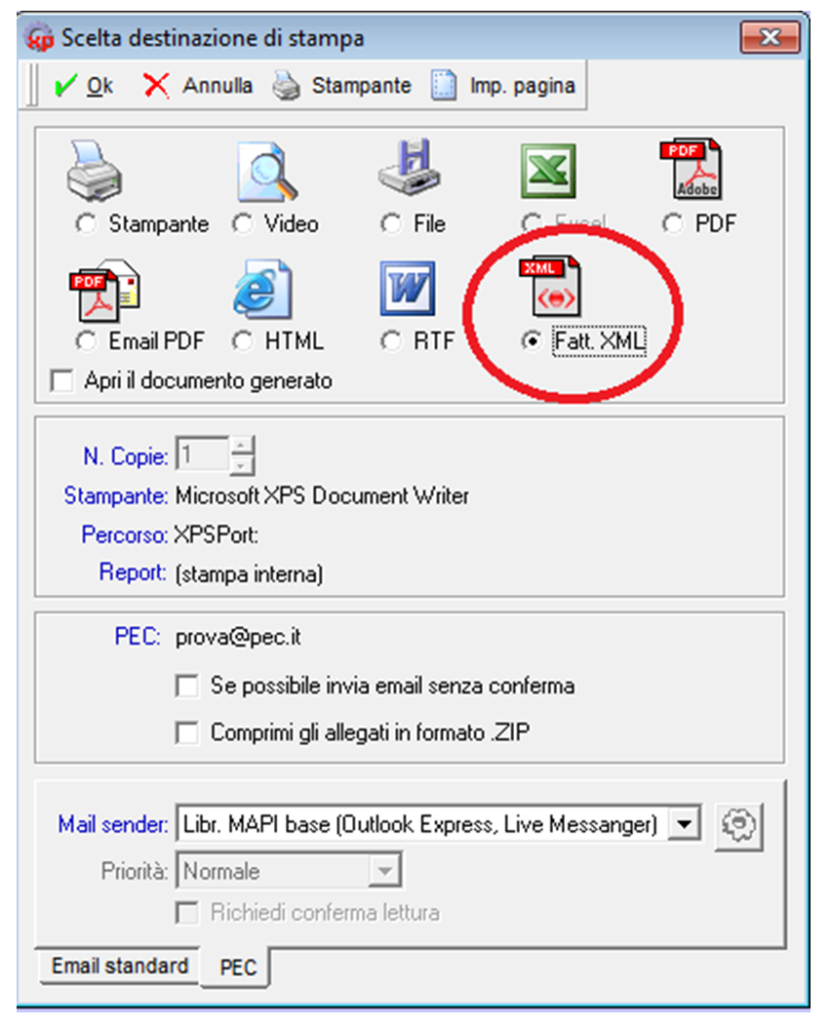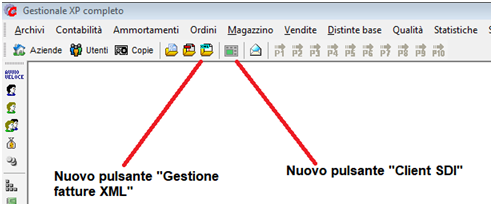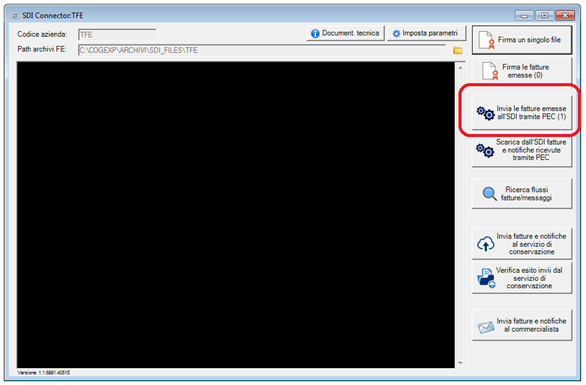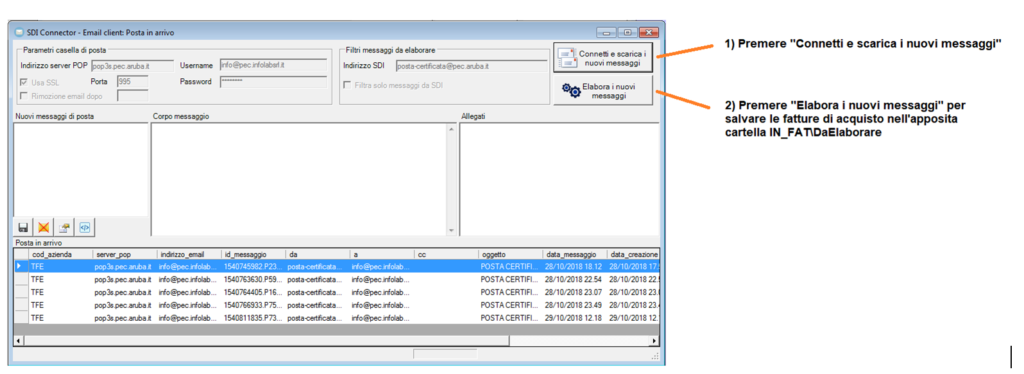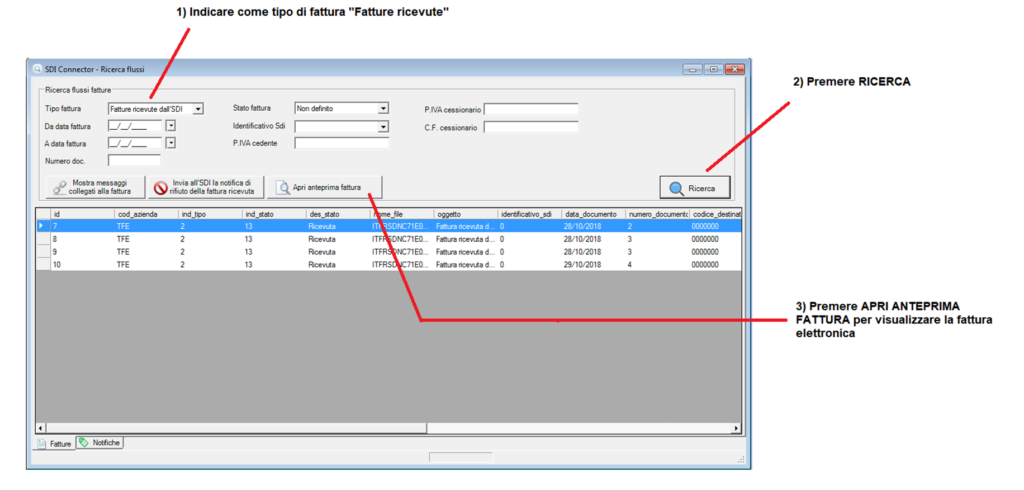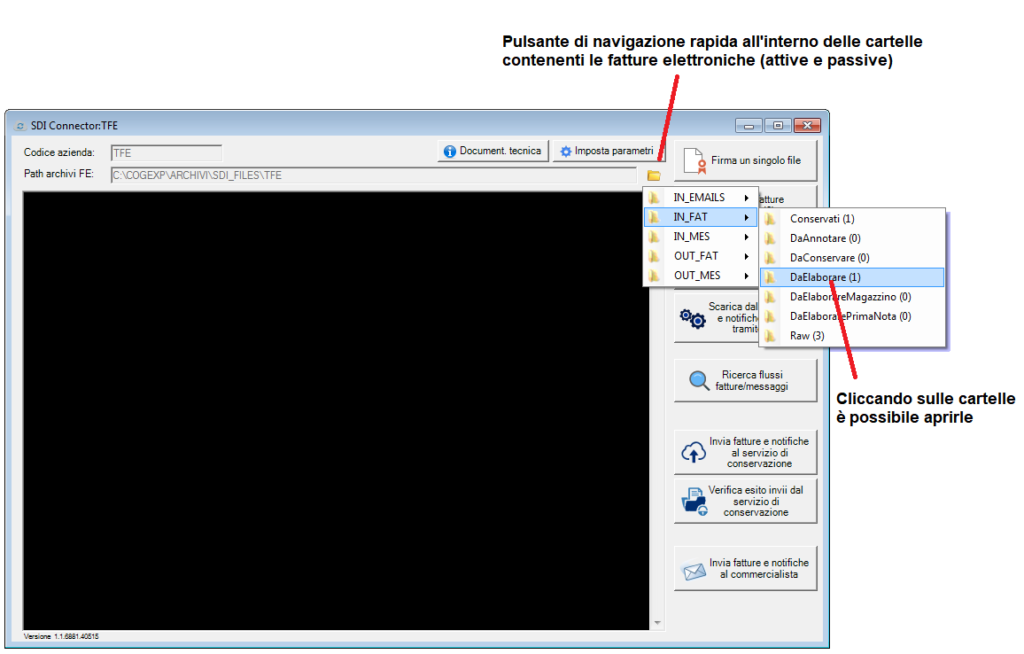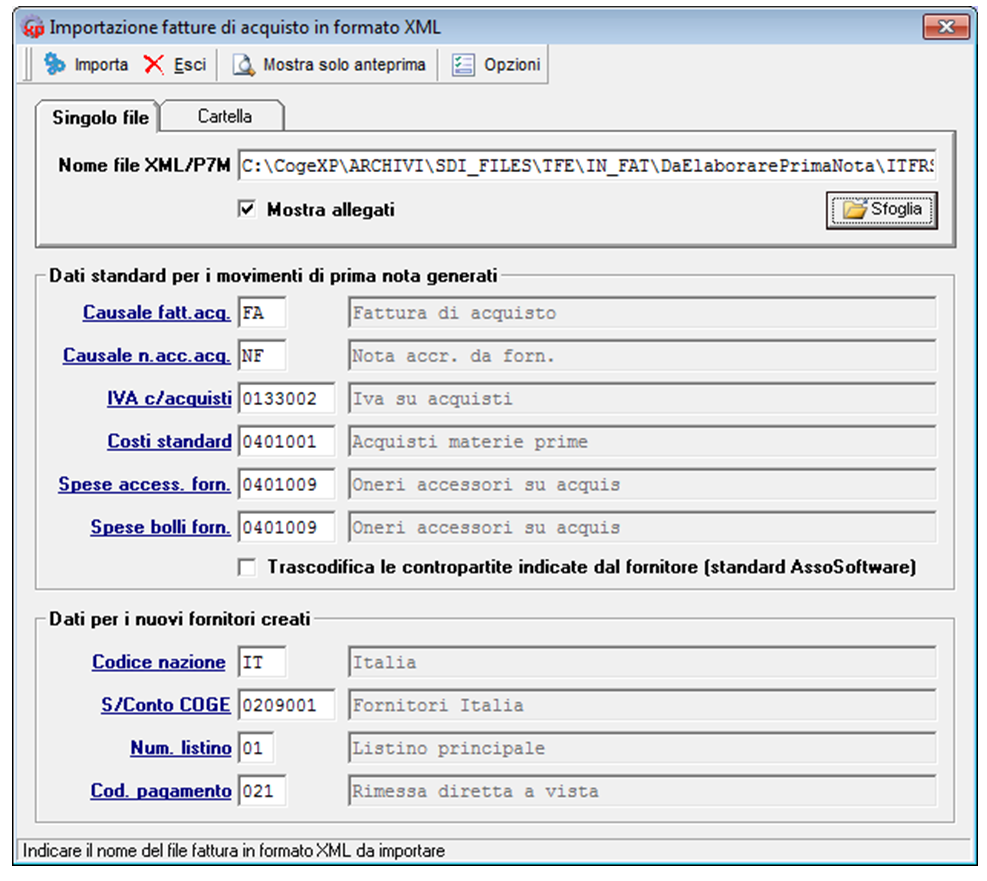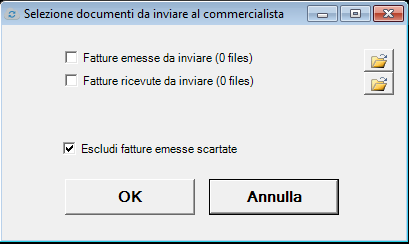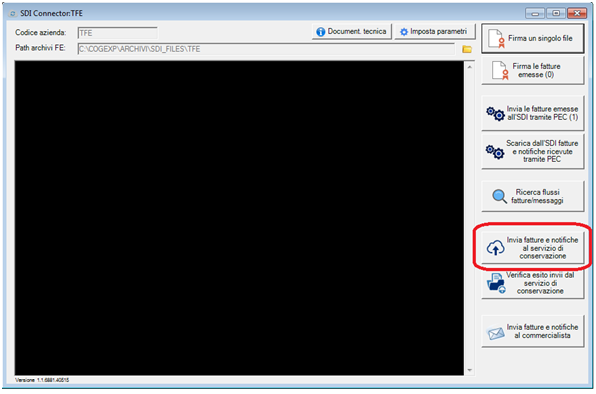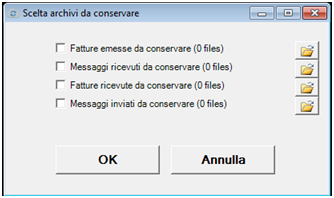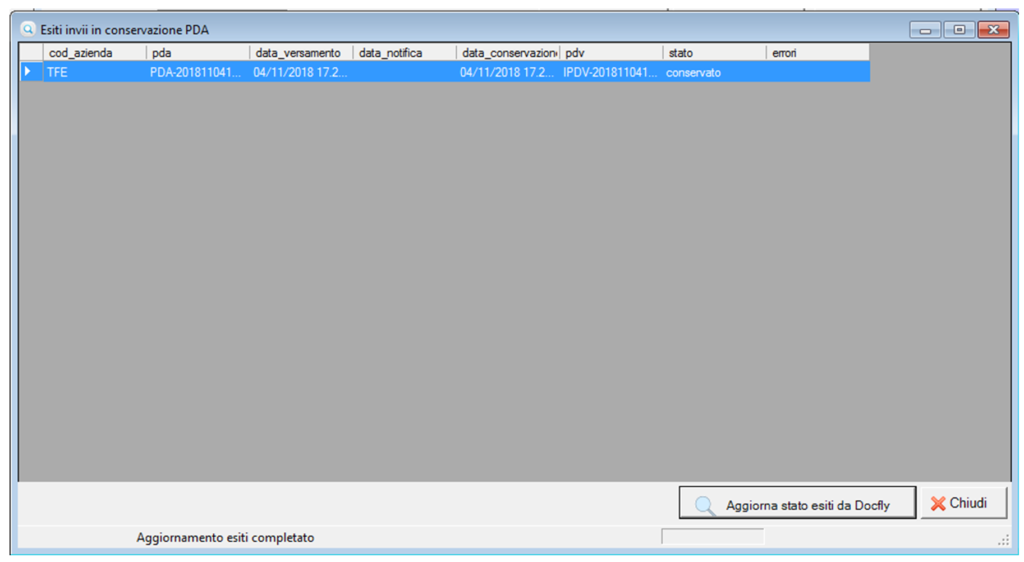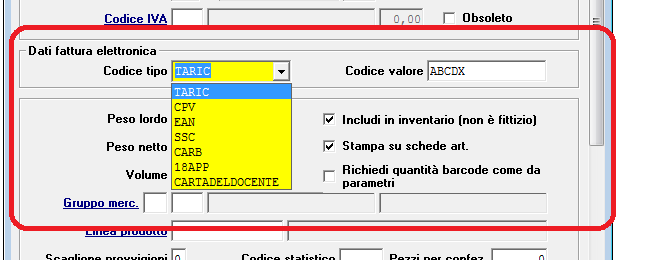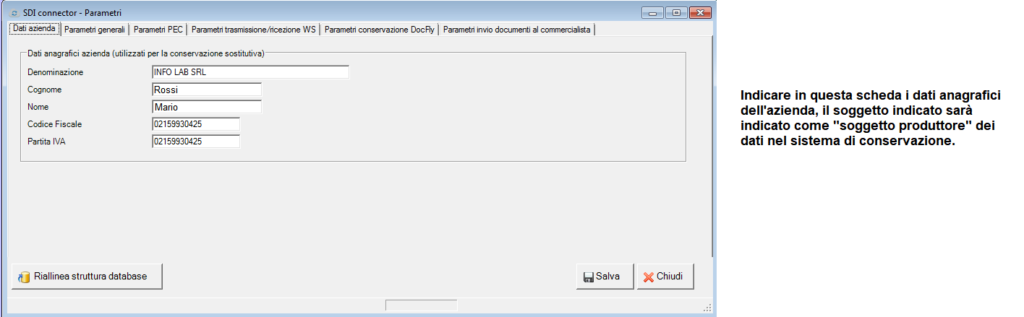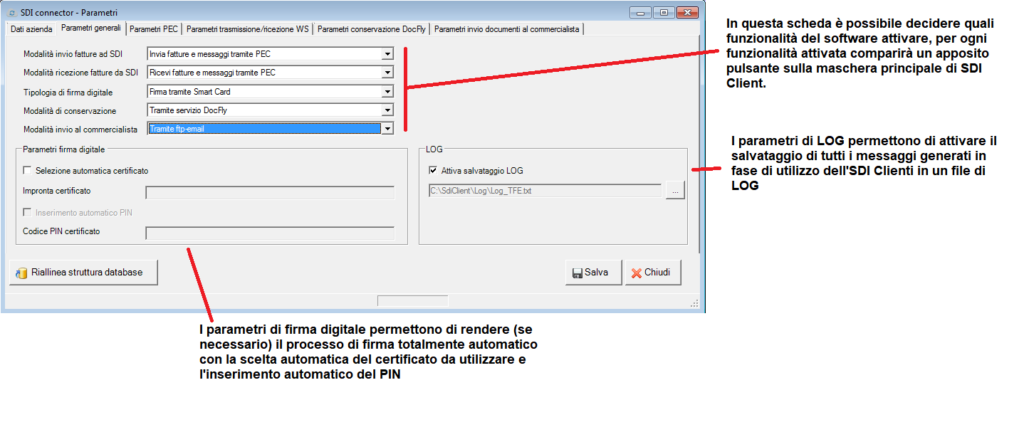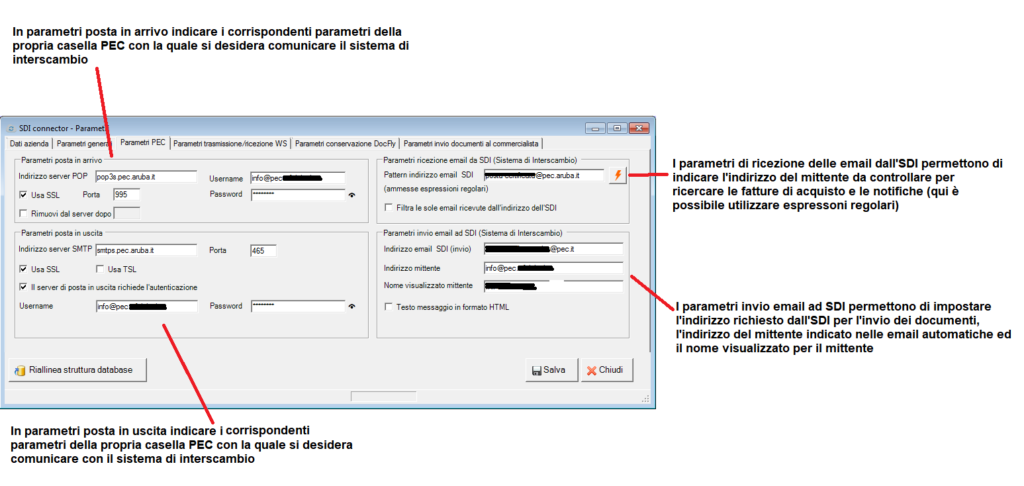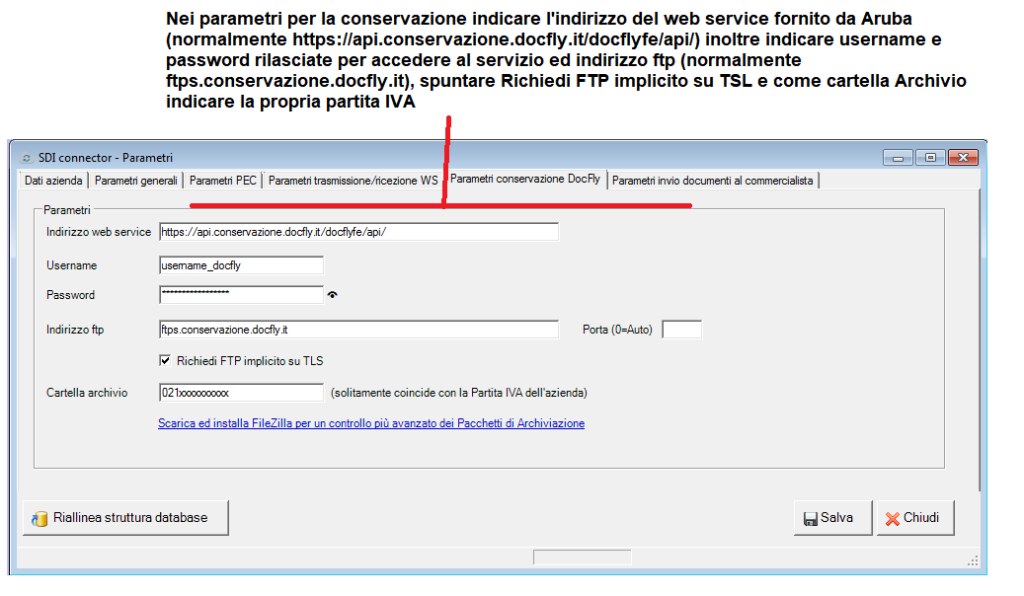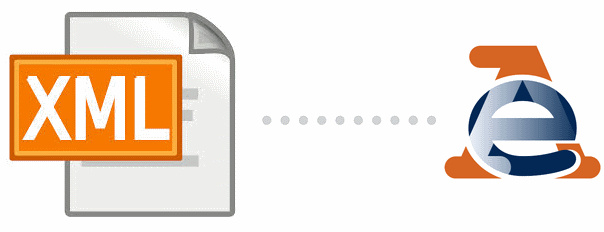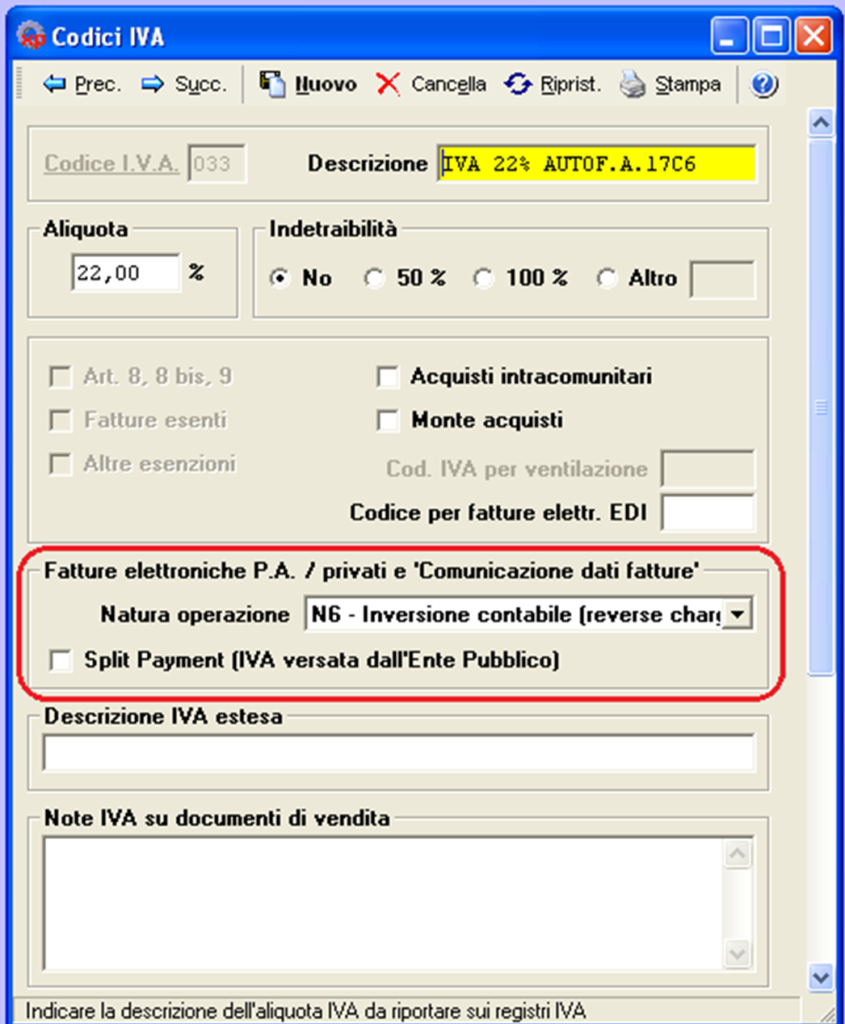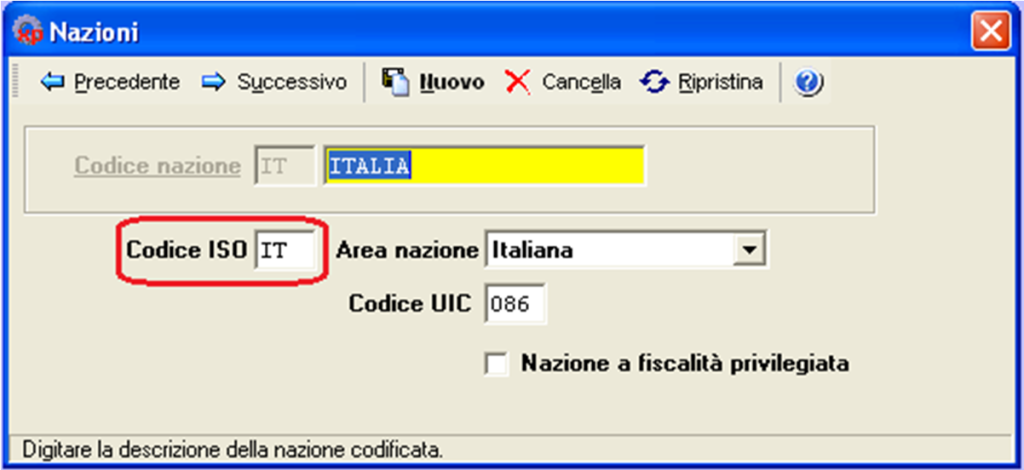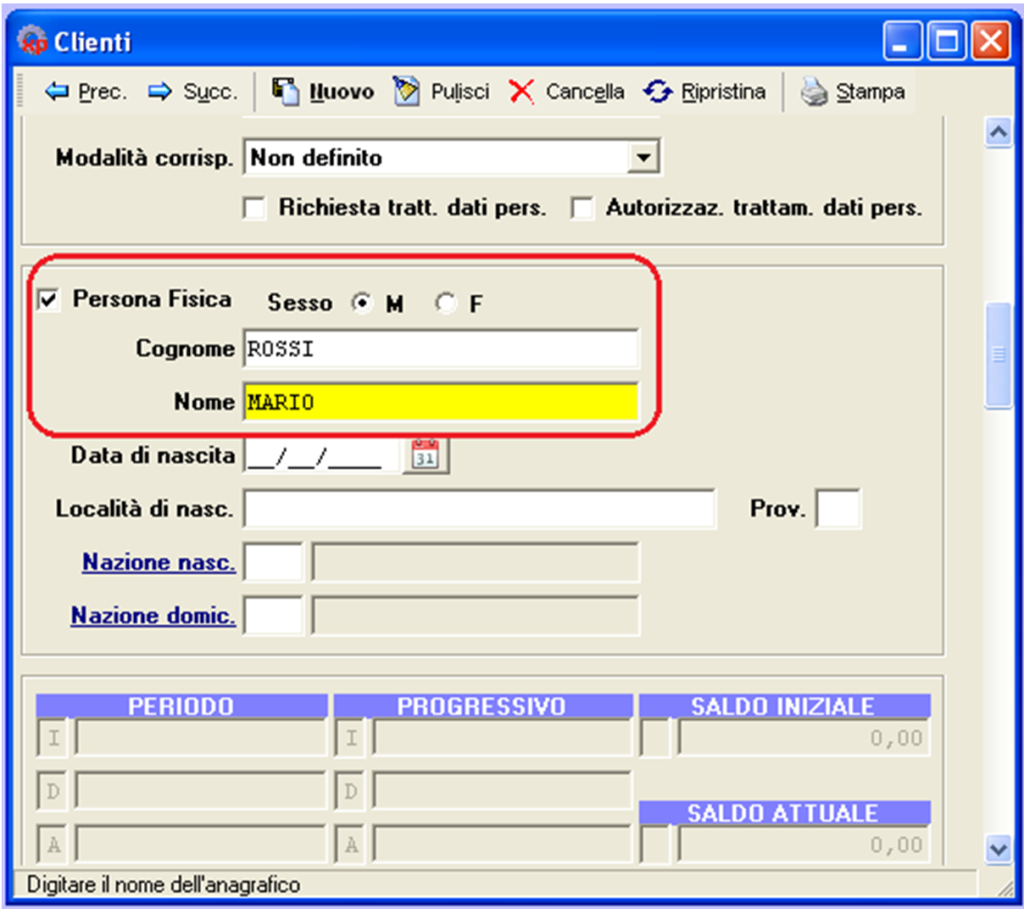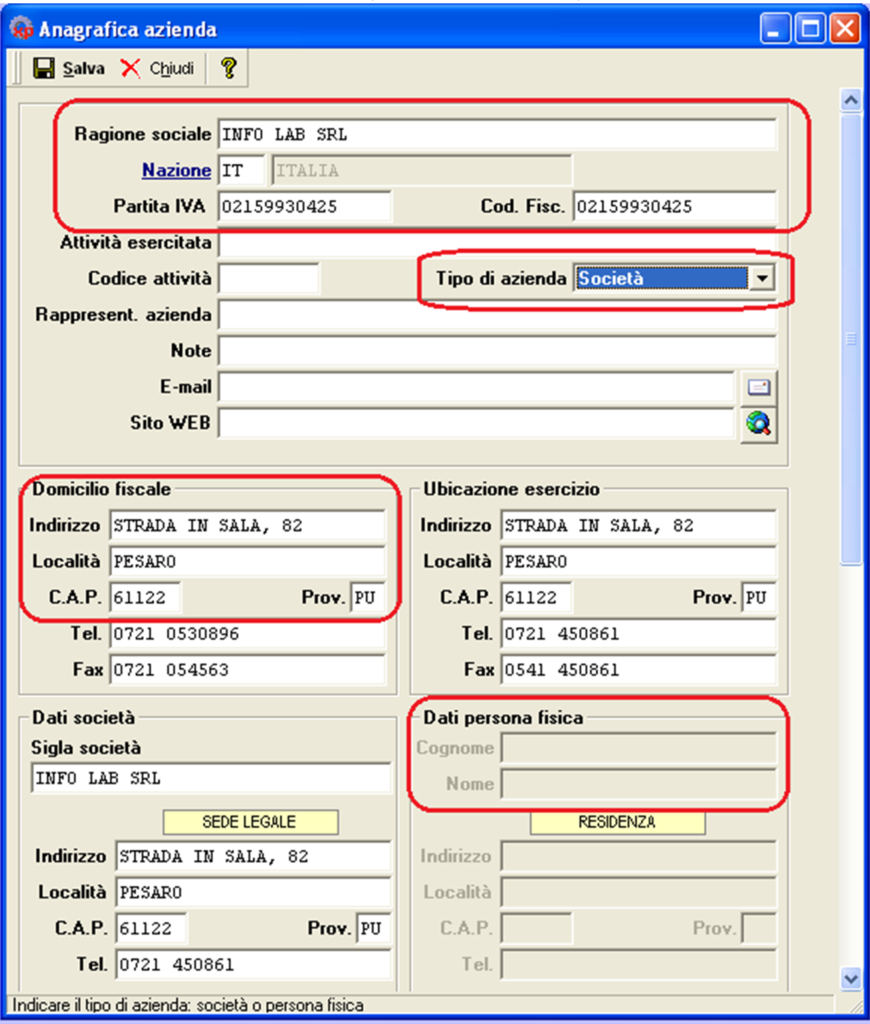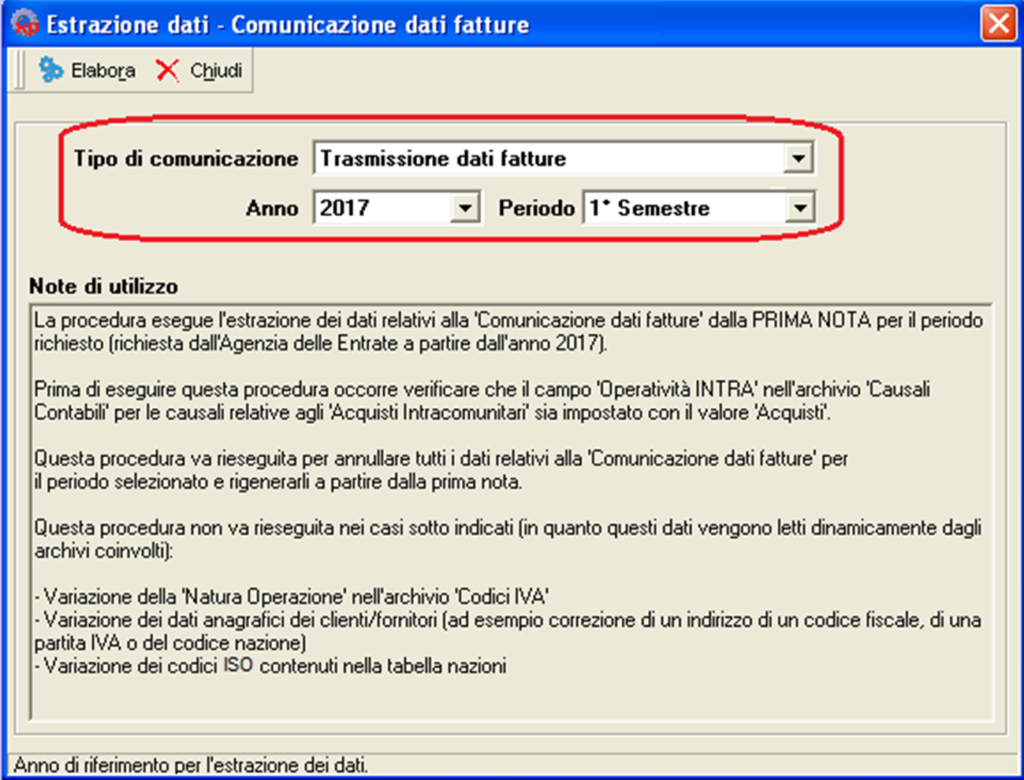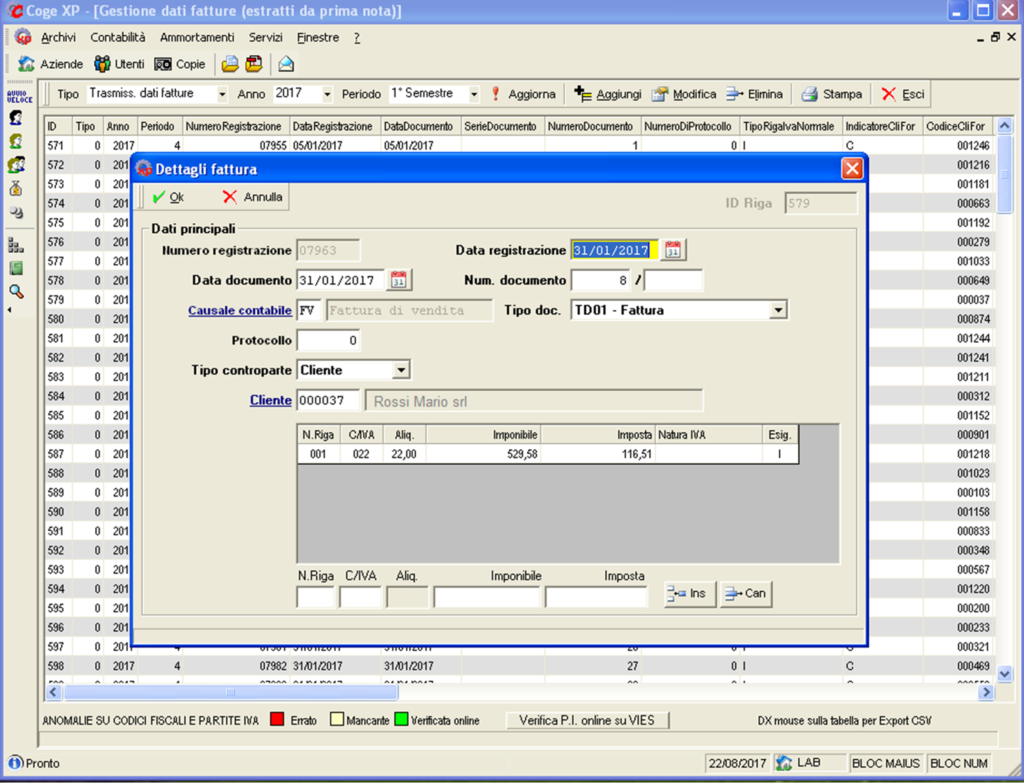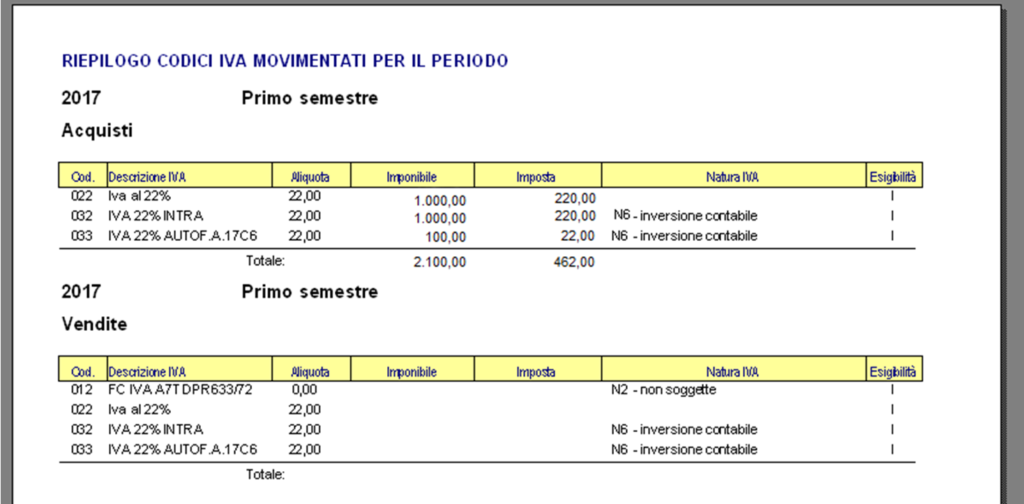Un possibile strumento per gestire gli incassi con una certa diffusione è certamente l’addebito diretto Sepa o Sepa Direct Debit, abbreviato spesso in SDD. Il termine indica il metodo per gestire i pagamenti in euro nell’area Sepa, l’Area Unica dei Pagamenti in Euro.
Proprio per la sua diffusione, spesso si dà per scontato il suo utilizzo e non si conosce bene come funziona. Per te che hai un’azienda o sei libero professionista, conoscere caratteristiche, vantaggi e svantaggi può essere invece molto utile nella organizzazione e gestione delle modalità di pagamenti e incassi. Scopriamo quindi di più su questo strumento di pagamento.
Cos’è l’addebito diretto Sepa ?
L’addebito diretto Sepa è un servizio di pagamento dai Prestatori di Servizi di Pagamento Autorizzati, che permette di effettuare in modo automatico pagamenti ripetitivi con scadenza predeterminata. Con l’addebito diretto, ad esempio, è possibile pagare le bollette di una utenza o le rate di un finanziamento.
I Prestatori di Servizi di Pagamento Autorizzati possono essere banche, poste, istituti di pagamento e di moneta elettronica: si tratta di quegli enti autorizzati a emettere un conto di pagamento.
Il conto di pagamento può essere il conto corrente bancario o postale o qualsiasi prodotto che consenta di effettuare operazioni di pagamento. L’addebito diretto Sepa regola le transazioni in euro all’interno dell’Area Sepa, Area Unica dei Pagamenti in Euro e puoi utilizzarlo se sei intestatario di un conto corrente.
Quali sono i vantaggi e a chi torna utile?
Molto utilizzato dalle aziende, l’addebito diretto Sepa offre importanti vantaggi:
- semplificazione: i pagamenti avvengono in automatico con un grande risparmio di tempo e risorse;
- addio alle dimenticanze: i pagamenti automatici permettono di non dimenticare scadenze e quindi pagare gli interessi di mora;
- tracciabilità: lo strumento aiuta a monitorare più facilmente le spese sostenute e i pagamenti effettuati.
In un ambito complesso di difficile gestione per l’azienda come quello dei pagamenti e degli incassi, l’utilizzo di uno strumento automatico, sicuro e tracciabile facilita il lavoro degli addetti amministrativi, il controllo puntuale delle transazioni e l’automatizzazione di alcuni flussi di cassa costanti nel tempo, arginando il rischio di ritardi e dimenticanze o insoluti.
Quali sono le tipologie di addebito diretto Sepa
L’addebito diretto Sepa si differenzia in due tipologie, vediamo di analizzarle in modo semplice e completo.
1. Addebito Sepa Core
L’addebito Sepa Core è uno schema SDD che può essere utilizzato con consumatori e non consumatori, come micro imprese, imprese e società commerciali. Prevede la possibilità di esercitare il diritto di rimborso delle operazioni autorizzate entro 8 settimane. Il diritto tutela in caso si verifichi un problema nell’addebito, ad esempio vengano addebitati costi non dovuti.
2. Addebito Sepa Business to Business
L’addebito Sepa Business to Business può essere utilizzato solo nei rapporti tra aziende, micro imprese, imprese e società commerciali, e non prevede la possibilità di rimborso delle operazioni autorizzate. Ha tempi di esecuzione più brevi e regole più rigide sulla verifica del mandato di addebito.
Come funziona il Sepa Direct Debit ?
Se il tuo cliente decide di pagare con addebito diretto Sepa, deve autorizzare la tua azienda che fornisce il servizio e firmare un contratto di autorizzazione (denominato mandato) a prelevare le somme dal suo conto corrente. Hai quindi il compito di conservare il mandato sottoscritto come prova del consenso fornito alle operazioni. L’istituto di pagamento eseguirà quindi il pagamento addebitando le somme sul conto del tuo cliente senza chiedere ogni volta il consenso.
Sono due gli elementi fondamentali che rendono il Sepa Direct Debit tracciabile e sicuro.
1. Il mandato Sepa
Il mandato Sepa è il documento che viene firmato dal debitore e che autorizza il creditore a inviare disposizioni di prelievo sul conto corrente del debitore. Il Mandato è un documento cartaceo o elettronico, firmato attraverso modalità telematiche offerte dalla banca stessa. È un documento che attesta il consenso firmato, ed è bene che l’azienda creditore lo conservi.
2. Il Codice Identificativo del Creditore (Creditor Identifier)
Il Codice Identificativo del Creditore è anche chiamato Creditor Identifier ed è un codice univoco assegnato al creditore che consente di individuare il creditore stesso all’interno dell’area Sepa. Il codice permette al debitore e alla sua banca di identificare l’istituto di pagamento del creditore in caso di reclami o richieste di rimborso.
Costi e Commissioni
La tariffa degli addebiti diretti può avvenire a consumo o a pacchetto. Solitamente, in questo ultimo caso i conti correnti a pacchetto hanno un numero di addebiti diretti inclusi nel canone. I costi però possono variare in base alla tipologia di conto corrente: alcuni prevedono la domiciliazione gratuita delle utenze, altri un costo a singola attivazione, altri ancora prediligono di inserire un numero di addebiti diretti nel canone.
La gestione dei mandati Sepa su Coge
Per la gestione dei mandati su Coge aprire la voce di menù ARCHIVI, Gestione mandati SDD. In questa maschera dovranno essere caricati tutti i mandati Sepa necessari per successiva generazione dei flussi SDD.
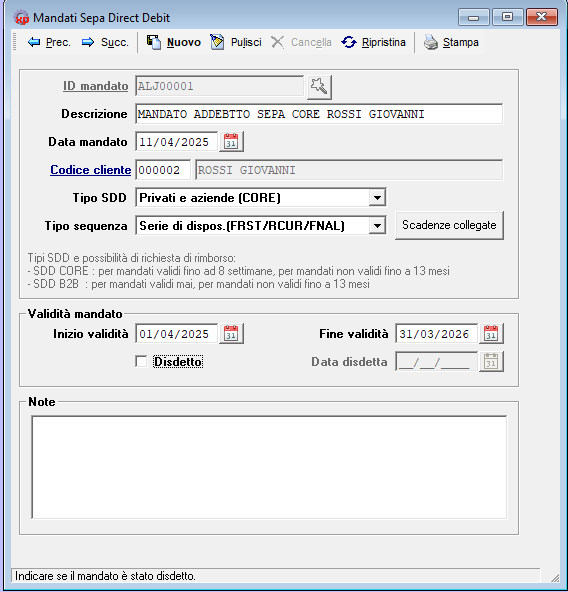
L’identificativo univoco del mandato (ID) dovrà essere scelto a cura del creditore che ne dovrà garantire l’univocità (tale identificativo verrà riportato nei flussi SDD), il tipo di flusso SDD potrà essere CORE oppure Business To Business, per ogni mandato dovrà essere indicato il periodo di validità che sarà poi utilizzato in fase di generazione delle distinte SDD per l’associazione dei mandati alle scadenze.
La codifica dei pagamenti Sepa
Per codificare i pagamenti SDD nell’archivio pagamenti si dovrà creare un apposito pagamento con la tipologia di pagamento RID (SDD)
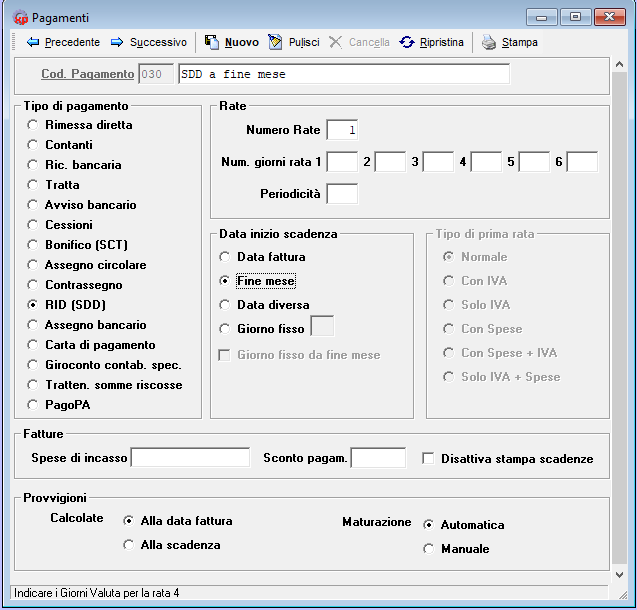
L’impostazione dei dati di fatturazione nell’Anagrafica Clienti
Nell’anagrafica clienti (da ARCHIVI, CLIENTI) per generare correttamente le scadenze SDD si dovrà impostare come codice di pagamento un pagamento di tipo SDD, inoltre si dovranno compilare i dati bancari del cliente ed in particolare il suo codice IBAN, dovrà inoltre essere compilato il campo BANCA AZIENDA COMUNICATA con il codice banca dell’azienda.
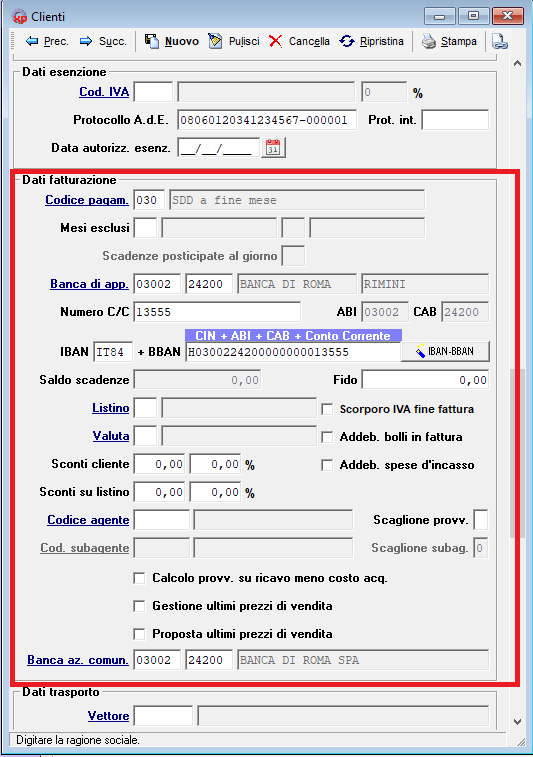
L’impostazione dei dati del creditore in Banche Azienda
In ARCHIVI, AZIENDA, BANCHE AZIENDA si dovrà impostare il codice IBAN dell’azienda inoltre l’ID Creditore (da richiedere alla banca) ed il codice CUC.
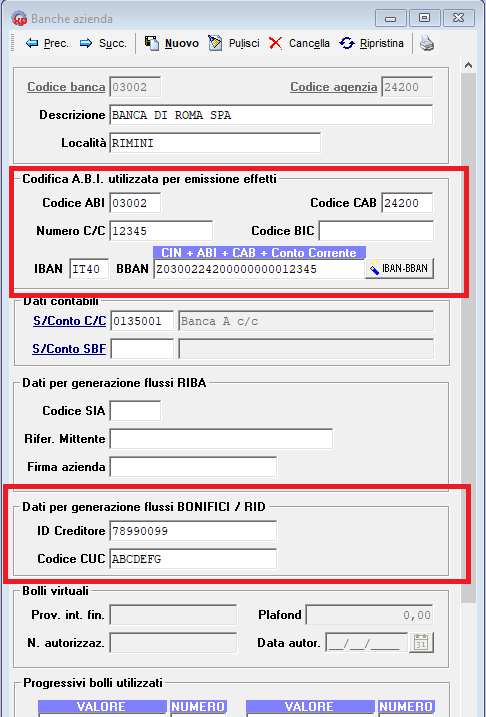
La distinta SDD
Dopo aver emesso una fattura al cliente con pagamento SDD e dopo averla stampata (per la generazione delle sue scadenze) da VENDITE, DISTINTE EFFETTI sarà possibile generare la distinta delle scadenze SDD. In fase di compilazione della distinta si dovrà indicare la banca di presentazione dell’azienda, inoltre l’importo limite e la data limite per la selezione delle scadenze SDD, in seguito si dovrà premere CARICA SCADENZE e selezionare le scadenze che si intende presentare, poi premere OK.
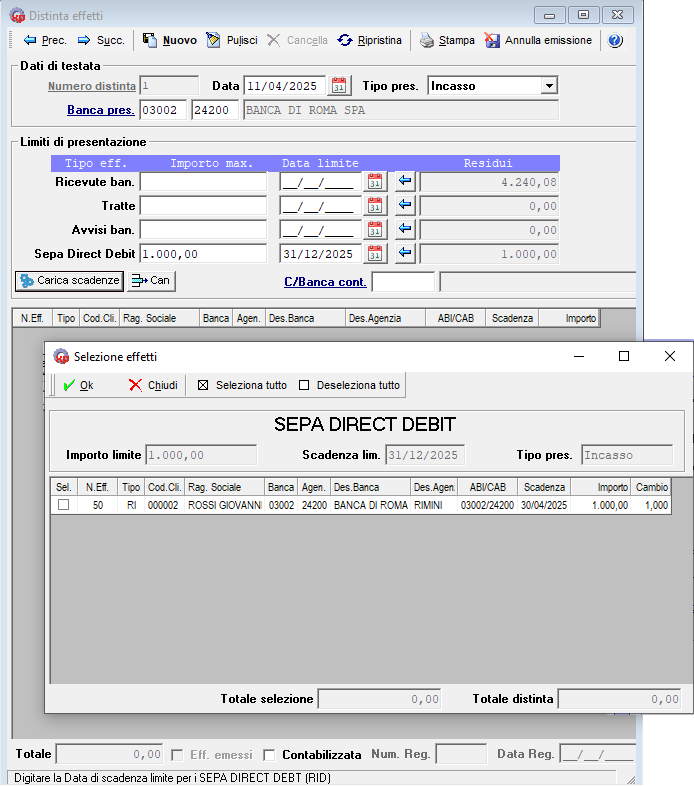
Dopo aver confermato le scadenze richieste comparirà un’apposito messaggio che consentirà l’associazione automatica dii mandati SDD alle scadenze.
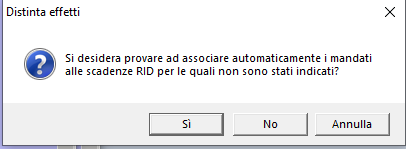
Dopo lo step sopra si dovrà verificare la correttezza e la completezza dei dati per tutte le righe delle scadenze riportate. Per intervenire sui dati di una di esse si potrà selezionare la singola riga e premere Mod. dati SDD. Il pulsante in alto a destra ANNULLA EMISSIONE consentirà di sbloccare un flusso SDD dopo averlo emesso in modo definitivo per poterlo modificare o semplicemente riemetterlo.
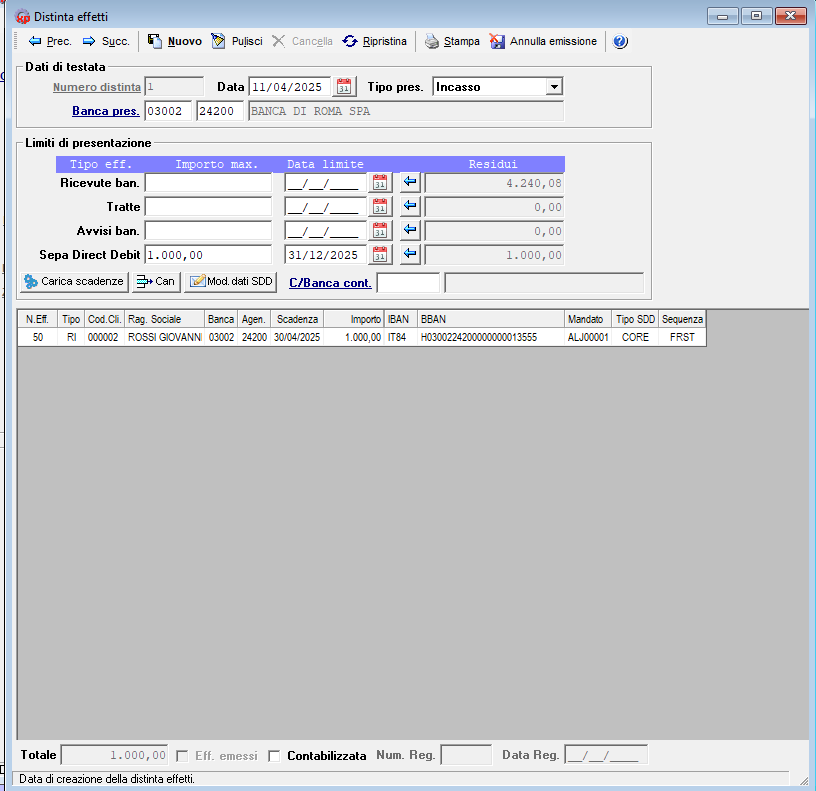
La generazione del flusso SDD (file XML) da emissione effetti
Dopo aver creato la distinta da VENDITE, EMISSIONE EFFETTI sarà possibile generare il flusso SDD che sarà un file in formato XML. L’emissione potrà essere fatta sia in prova che in definitiva inoltre si dovrà selezionare la banca di presentazione. Il contatore in basso a destra indicherà il numero di scadenze SDD da presentare e si azzererà dopo l’elaborazione in definitiva.
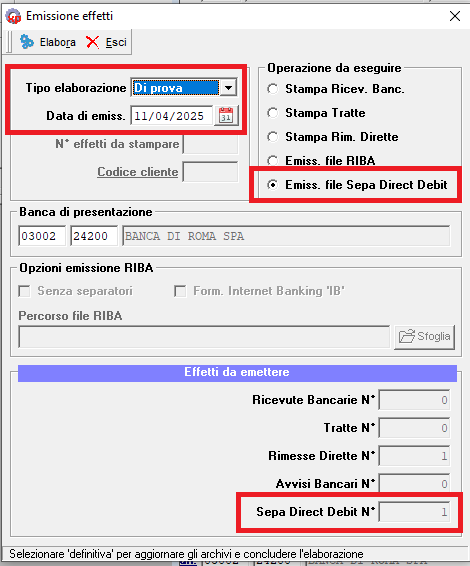
Alla conferma di emissione degli effetti verrà richiesta la cartella di salvataggio del file XML generato che potrà in seguito essere importato nel proprio portale internet banking.